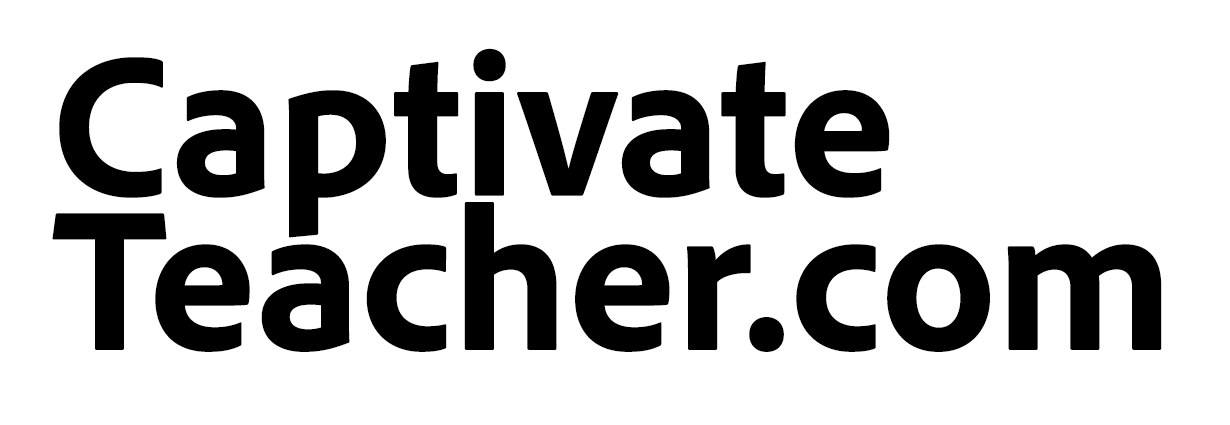Solved - SWF Showing Up in Legacy Captivate Projects Converted to Responsive
I was helping a client with publishing an older legacy course that was originally developed when SWF publishing was still common. She was taking the project and converting it to responsive and attempting to publish it. She was ending up with errors related to the course containing SWF. Yeah, that’s right - SWF in a responsive design course! That shouldn’t even be possible.
I brought the engineers at Adobe into the conversation to help with this issue. I first discovered that if I didn’t convert to responsive first but merely ran the HTML5 tracker and removed any SWF resources I was able to publish to HTML5 without any SWF files. The Adobe team had me try repeating this process and only then convert it to responsive. This worked!
It seems that Adobe Captivate “remembers” the SWF configuration of these legacy older courses when it publishes, even if you publish as a responsive course. In the case of my client, it looked like the legacy course was originally published as a hybrid course that contained both HTML5 and SWF. Ultimately this wouldn’t work for her situation because her LMS was rejecting any SWF content.
If you’re getting similar problems in your race to get legacy content published without SWF and with responsive design, here’s the workaround in detail.
Open your legacy course that was originally published for SWF. Click on the Project dropdown menu and select HTML5 Tracker as shown below.
Once you launch the HTML5 Tracker you click on each item that has been identified as incompatible with HTML5 output. This will take you to that slide and select the object in question. In some cases, you can simply delete the object. If the content is crucial to the learning you can delete it and substitute it with something similar but compatible with HTML5. In this example, I have a slide transition that isn’t compatible with HTML5, some animated text on my slide title and a series of animated SWF arrows. I’m simply going to replace the animated text with a regular caption, remove the slide transition and replace the animated arrows with arrow shapes.
Once I have finished removing SWF related content from the course I need to publish before converting to responsive. Again this step is crucial in making sure that Captivate doesn’t keep the SWF in its “memory“ when I publish it as responsive later.
Some people get confused by the selection of HTML5 and SWF. Make sure that HTML5 looks darker and SWF looks lighter. It almost doesn’t matter what else you select just make sure you publish it once with only the HTML5 option selected.
Once you have successfully published it as an HTML5 project you can save your project as responsive using the File dropdown menu and selecting Save As Responsive.
You will likely see a warning message that Captivate will upgrade your project to the latest version of Adobe Captivate. Obviously, agree to this to proceed, but it’s a best practice to save it as a new project name so you can retain the original file just in case something goes wrong.
Once you have finished saving the new responsive version of your course, make whatever changes you need to the layout to support responsive design playback on multiple devices, i.e. add fluid boxes and drop your onscreen elements into those fluid boxes, so your course adjusts its appearance for those different size screens. When ready, you can then use the responsive design publishing method and be assured that SWF isn’t selected (even behind the scenes).